Edit Survey Submission Settings

What is included:
- Submission page
- How to offer immediate access to the member profile after taking the survey
- Display logic for the member profile
Submission Message
The submission message is what respondents will see after submitting their survey. This lets them know the survey was submitted successfully.
The survey manager can provide additional information such as their own contact information or any further information about the project, how their data will be used, etc.
View Member Profile After Taking Survey
There is an option to “Allow Respondent to view their Member Profile Overview.”
When this option is activated, a “View Member Profile” button displays on the submission page. Clicking on the member profile button will open a new webpage with the respondent’s survey data including network maps, survey answers, and scores.
Submission Page After Completing Survey
The project’s manager can customize the what profile information respondents can view.
- Click here for instructions to setup the survey to display the member profile.
- Click here to learn how to customize member profile information.
Member Profile Page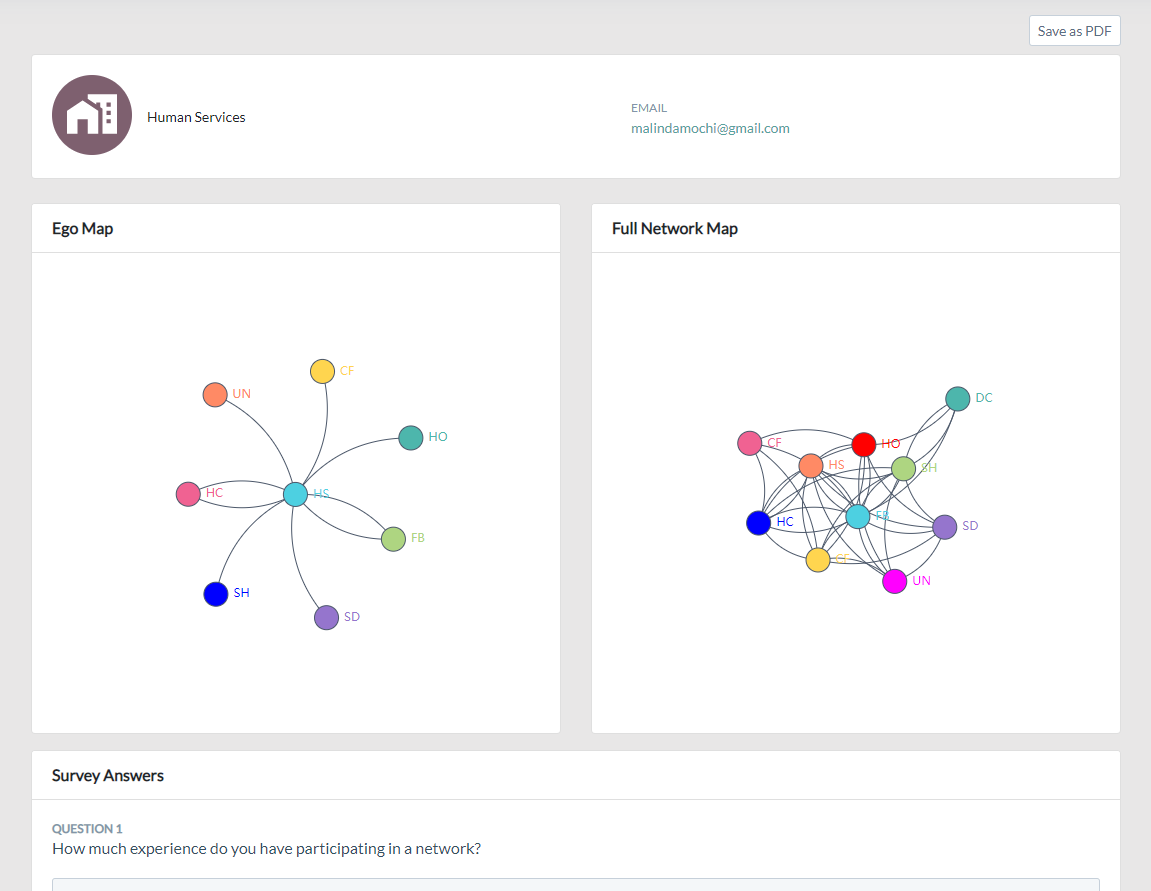
Display Logic for Member Profile
There is an option to add a display logic to control whether a respondent can view their profile if a certain condition related to attributes is met. Clicking on the display logic button displays a popup screen with an “Add Condition” button.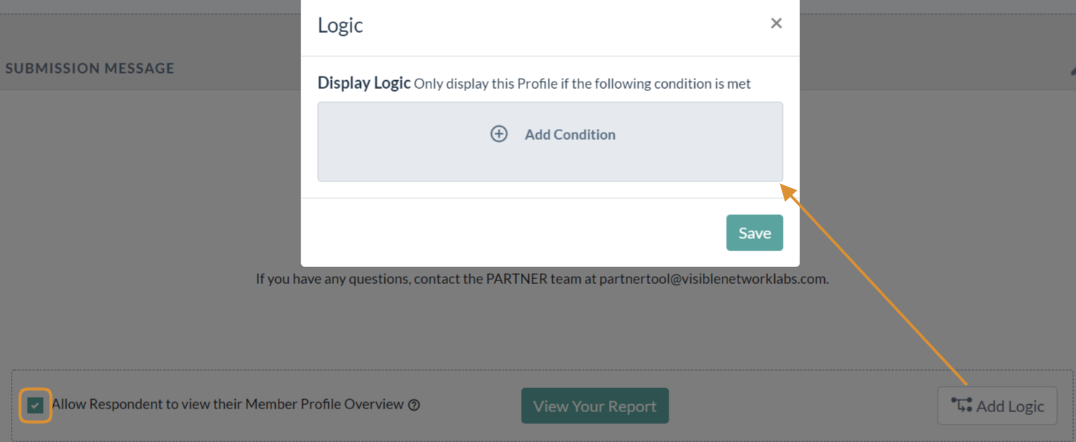
When a condition is added another popup screen appears with three dropdown menus:
- Attribute category names
- Is/is not equal to (meaning is or is not associated with that respondent)
- Attribute types included in the selected attribute category.
Related Articles
Edit a Network Survey
In this article, we will show how to manage and edit network survey questions to prepare it for launch. How to Edit a Network Survey First, log in to your PARTNER CPRM account and open your ecosystem. 1. Within your ecosystem, click "Captures" in the ...Manage Email Settings
This lesson shares instructions for manage your data capture email settings before you schedule emails to launch your survey. How to Manage Email Settings 1. Within your data capture, click "Emails" to open the email system tab. 2. On the top right ...Edit a Captured Network
In this article, we will show how to edit a relational capture, including re-naming it, adding/removing members, questions, and email templates. What is a Capture? A capture is a snapshot of a network within your ecosystem at one point in time. ...Edit a Question Group
This article shares how to edit a question in your question library. These can be used to create question groups and surveys for capturing relational data from the members of your ecosystem. How to Edit a Question Group in Your Question Library Start ...Edit Relationship Settings for Network Maps
PARTNER CPRM includes multiple ways to visualize and color your relationships (lines) based on their relationship data. This allows you to layer multiple types of data to identify patterns and outliers across your network. For example, you can color ...